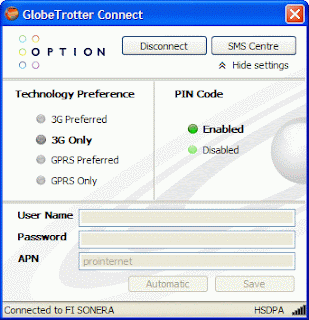
Mobile computer application.
Two Ways of Connecting
I know two ways of connecting to Xbox Live with my mobile connection. The first one is by using a mobile router and the second one is by using a computer as a router.
Mobile Router
The more efficient way to connect to Xbox Live is by connecting my mobile USB device (Option iCON 225) to my mobile router (Dovado UMR), because that way I can use more than one console or computer online at the same time and I don't need to keep a computer turned on to work as a router. To get the "Open NAT" result with the Xbox Live connection test, I needed to go to the router settings, and select "Enable UPnP". Depending on the router/modem manufacturer you may need to have UPnP enabled or disabled. More info with this search.

My mobile router from the front.

Mobile USB modem, mobile router from behind and a SIM card.
Using Your Computer as a Router
When I didn't have a mobile router I used my Windows XP laptop for sharing my mobile connection. In other words, I used my computer as a router. One problem with this way is that I only get the "Moderate NAT" result with the Xbox Live connection test. Another problem is that I need to set the DNS servers in my Xbox 360 Network settings (see section "Define DNS Servers") and check the settings of my firewall (see "Firewall Settings"). In Windows XP there are two ways of making the settings for sharing a connection (see headings "Sharing: Method 1" and "Sharing: Method 2"). With both methods you need to connect your Xbox 360 with an Ethernet cable to your computer.

Xbox 360 connected to Xbox Live using my laptop and mobile modem.
Sharing: Method 1
In the first connection sharing method go to Control Panel and then Network Connections. Look for the icon for your mobile connection. It might say "Mobile Connection" or "Wireless Network Connection 2" or something else. Right-click the mobile connection icon, select "Properties", select "Advanced" tab, select "Allow other network users to connect through this computer's Internet connection" and select "OK". Try connecting to Xbox Live with your console and if that doesn't help, read the rest of this post.
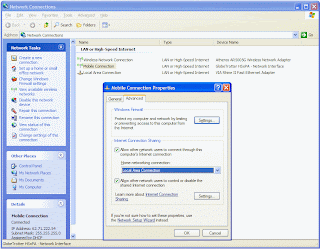
Allowing connection sharing.
Sharing: Method 2
In the second connection sharing method go to Control Panel and then Network Connections. From the left side select the "Set up a home or small office network" link. Press the "Next" button. Press another "Next" button. Select "Ignore disconnected network hardware" (if there are any) and continue. Select "This computer connects directly to the Internet. The other computers on my network connect to the Internet through this computer." (Next button) Select the name for your mobile connection, which might be "Mobile Connection", "Wireless Network Connection 2" or something else. (Next button) Select "Local Area Connection" so you can try to connect your console with an Ethernet cable to your computer. (Next) Press the "Next" button. Select "Turn on file and printer sharing". (Next) Select "Just finish the wizard; I don't need to run the wizard on other computers". (Next) Press the "Finish" button. Try to connect to Xbox Live with your console and if that doesn't help, read on.
Define DNS Servers
With my shared mobile connection I need to define my DNS servers with my Xbox 360 to make the connection work (at least most of the time). To see the IP addresses for your DNS servers, in Windows XP go to "Start", "Programs", "Accessories" and select "Command Prompt". There type ipconfig /all (and press Enter) and look at the "DNS Servers" section for your mobile connection (there might be more than one connection/adapter listed).
Firewall Settings
With the default Windows Firewall you may need to nothing, but if you have made settings before trying to share your mobile connection try to restore the default settings for the Windows Firewall: go to Control Panel, double-click Windows Firewall, select "Advanced" tab and press the "Restore Defaults" button. Restoring Windows Firewall to default settings stops sharing your connections, so you need to set sharing again for your mobile connection. If you have some other firewall, try using medium security. For example, with ZoneAlarm Firewall using Internet Zone Security: Medium and Trusted Zone Security: Medium works for me. There are so many different firewalls, you need to find out yourself which settings help you to connect to Xbox Live. Of course you don't want to turn your firewall off totally because of the all the Internet worms and viruses, but very strict settings may prevent you from connecting to Xbox Live.
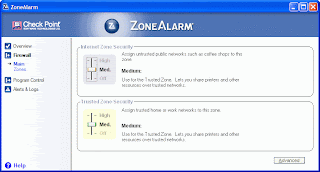
Basic ZoneAlarm Firewall settings.
NAT Type
If with your Xbox 360 you make the Xbox Live connection test and select "More Info", you probably see this kind of text:
"Your NAT type is Moderate. People on networks with this NAT type may not be able to join certain games or hear other people while playing online. For the best online experience, you need an open NAT configuration."
If you want to get the "Open NAT" result, I don't see any other way than using a mobile router (or ADSL connection or cable connection or some other broadband connection compatible with Xbox Live).
Stop Sharing
If you want to use your Ethernet cable the normal way (i.e. surf the web with your computer), unplug the Ethernet cable from your console and stick it to your modem or router (if you have any) and you need to stop sharing your mobile connection. Go to Control Panel and then Network Connections, right-click the icon for your mobile connection, select "Properties", select the "Advanced" tab, remove the tick from "Allow other network users to connect through this computer's Internet connection". You can also go to Control Panel, double-click the Windows Firewall icon, select the "Advanced" tab and press the "Restore Defaults" button.

No comments:
Post a Comment